
Android как поставить лаунчер по умолчанию. Как установить тему на Андроид
Если внезапно, после очередного включения Android или если по не осторожности удалили лаунчер или по неизвестным причинам исчез рабочий стол Android, то данная статья поможет найти решение! Для решения данной проблемы вам будут доступны несколько способов! Поэтому не отчаивайтесь и если не помог один способ, пробуйте следующий, самое главное не паниковать!
Теоретические сведения
За отображение рабочего стола или меню в Android отвечает лаунчер. Launcher с английского языка — пусковая установка. Лаунчер — это программный интерфейс операционной системы, позволяющий пользователю запускать приложения и взаимодействовать с ними. Если у вас появилось сообщение «К сожалению, приложение графический интерфейс остановилось. «, решения есть, нужно немного времени!
Способы решения если Исчез рабочий стол Android (лаунчер)
Способ 1 — сброс данных
Данный способ сможет вам помочь если вы уверены в том что, вы случайно не удалили лаунчер на своем Android устройстве! Если это действительно так, то сброс данных решит данную проблему! Как вы наверно уже поняли сбросив данные вся телефонная книга, приложения, смс будут удалены, кроме картинок и мелодий.
Как выполнить сброс данных?
Способ 2 — установка стороннего лаунчера по WI-FI/Internet
Если Вы уверены в том что, на вашем Android смартфоне или планшете включен WI-FI или работает Internet, а также у вас есть учетная запись Google и приложение Google Play с которого вы устанавливаете приложения, то делаем вот что:
Вам понадобиться:
- Скачанный apk файл лаунчера
- Включенная отладка USB на Android
- Фирменная программа сайта Adb Run
Инструкция
- После того как установили программу Adb Run запустите ее
- Перейдите в меню 3 — Install Android App to Device
- Выбрать вначале меню 0 , ив открывшееся окно переместить apk файл лаунчера и закрыть окно
- Выбрать меню 1 — Install Programm
- Взять в руки Android устройство и до установить лаунчер
- Перезагрузить Android

Способ 5 — прошивка Android
Способ 6 — установка Launcher с Recovery (сложный способ)
После того как установили кастомное Recovery, скачайте и установите фирменное приложение Update Zip Creator , а также скачайте apk файл лаунчера. В программе Update Zip Creator лаунчер переместите в папку /system/app/ или /system/app/папка_с лаунчером и создайте update.zip и установите его с меню Recovery .
Способ 7 — установка Launcher с TWRP Recovery (сложный способ)
Переместите скачанный apk файл лаунчера на карту памяти Android, у вас должно быть установлено TWRP Recovery . Переместите файл apk лаунчера в /system/app или /system/app/папка_с лаунчером с помощью файлового менджера TWRP. Перезагрузите Android.
Способ 8 — установка Launcher с Recovery + Aroma File Manager (сложный способ)
Необходимо кастомное Recovery и Aroma File Manager
Переместите скачанный apk файл лаунчера на карту памяти Android, а также Aroma File Manager . Установите Aroma File Manager с кастомного Recovery после чего переместите файл apk лаунчера в /system/app. Перезагрузите Android.
У вас еще остались дополнительные вопросы? Задавайте их в комментариях, рассказывайте о том, что у вас получилось или наоборот!
Если внезапно, после очередного включения Android или если по не осторожности удалили лаунчер или по неизвестным причинам исчез рабочий стол Android, то данная статья поможет найти решение! Для решения данной проблемы вам будут доступны несколько способов! Поэтому не отчаивайтесь и если не помог один способ пробуйте следующий, самое главное не паниковать!
Теоретические сведения
За отображение рабочего стола или меню в Android отвечает лаунчер. Launcher с английского языка - пусковая установка. Лаунчер - это программный интерфейс операционной системы, позволяющий пользователю запускать приложения и взаимодействовать с ними.
Способы решения если Исчез рабочий стол Android (лаунчер)
Способ 1 - сброс данных
Данный способ сможет вам помочь если вы уверены в том что, вы случайно не удалили лаунчер на своем Android устройстве! Если это действительно так, то сброс данных решит данную проблему! Как вы наверно уже поняли сбросив данные вся телефонная книга, приложения, смс будут удалены, кроме картинок и мелодий.
Как выполнить сброс данных?
Способ 2 - установка стороннего лаучера по WI-FI
Если Вы уверены в том что, на вашем Android смартфоне или планшете включен WI-FI или работает Internet, а также у вас есть учетная запись Google и приложение Google Play с которого вы устанавливаете приложения, то делаем вот что:
2. Подождите 5 минут пока установится лаунчер и перезагрузите Android
Способ 3 - сброс данных и подключение к WI-FI
В Android при первоначальной настройке, всегда активируется WI-FI, поэтому
1. Выполните сброс данных на Android
2. Подключитесь WI-FI
3. Введите учетные данные Google
4. Установите лаунчер с помощью ПК
5. Перезагрузите устройство
Способ 4 - установка рабочего стола с помощью средств отладки ADB
Данный способ требует чтобы на вашем Android была включена отладка USB , если она была не активирована то ее уже в данный момент ни как не активируешь! Отладка USB возможно может быть включенный если вы получали Root Android !
Вам понадобиться :
Инструкция
1. После того как установили программу Adb Run запустите ее
2. Перейдите в меню 3 - Install Android App to Device
3. Выбрать вначале меню 0 , и в открывшееся окно положить apk файл лаунчера и закрыть окно
4. Выбрать меню 1 - Install Programm
5. Взять в руки Android устройство и до установить лаунчер
6. Перезагрузить Android

Способ 5 - прошивка Android
Способ 6 - установка Launcher с Recovery (сложный способ)
Для данного способа нужно установить кастомное Recovery , а чтобы установить кастомное recovery чаще всего нужны
Не всем людям нравится однообразие. В связи с этим производители мобильных телефонов ещё в начале 2000-ых годов предоставили возможность установить новую тему, что в какой-то степени меняло интерфейс прошивки. Активнее всего эта возможность использовалась владельцами аппаратов Nokia на базе Series 40 и Series 60. Ну а с появлением операционной системы Android поменять тему стало и проще, и сложнее одновременно.
Сейчас существует очень большое количество смартфонов. Какие-то из них функционируют под управлением «чистого» Андроид - это когда операционка не снабжена фирменной оболочкой. Другие устройства обладают TouchWiz . Третьи получают в своё распоряжение Flyme OS - творение разработанное силами китайской компании Meizu . Словом, у разработчиков нет возможности создавать темы, устанавливающиеся на абсолютно все оболочки. В связи с этим у пользователя имеются определенные сложности.
К счастью, функция замены тем присутствует в некоторых прошивках по умолчанию. Например, её можно обнаружить в меню Cyanogen OS . В таком случае всё заметно облегчается. Пользователю нужно лишь зайти в соответствующий раздел, скачать тему, скриншоты которой приглянулись, после чего нажать кнопку «Применить ». Но, как уже говорилось выше, по умолчанию данная функция присутствует всё же не на всех смартфонах. Поэтому давайте поговорим о том, как установить тему на Андроид другим способом.
Что меняет тема?
Начнем с того, зачем же нужна замена темы. Эта функция позволяет в некоторой степени изменить интерфейс операционной системы. В частности, обычно меняются следующие элементы:
- Иконки многих предустановленных и даже некоторых сторонних приложений;
- Внешний вид панели уведомлений;
- Задний фон на рабочем столе;
- Задний фон в меню (если таковое присутствует);
- Элементы экрана блокировки.
Если ваш аппарат не поддерживает легкую замену темы, то вы можете поменять все эти элементы по отдельности. Например, в Google Play имеются утилиты для замены экрана блокировки. Фон на рабочем столе называется обоями - в данном случае вы можете поставить любую свою картинку или выбрать какую-то из тех, что имеется в приложении Обои HD . Таким же образом можно сменить фон на экране блокировки. Не поменять вот так просто только внешний вид иконок.
Темы в Google Play
В Play Market вы можете обнаружить сотни разнообразных тем. Для этого достаточно вбить в поисковую строку слово «theme ». Всё это - отдельные приложения, поэтому нет никакого смысла устанавливать сразу множество тем. Пробуйте первую, если она не понравится - удалите программу и установите вторую. Не понравится вторая тема - удалите приложение, установите третье. И так далее.
Следует помнить о «разношерстности» устройств на базе Android. Поэтому не удивляйтесь тому, что какая-то из тем не запустится на вашем смартфоне, либо будет выглядеть не так презентабельно, как на соответствующих скриншотах. Также темы не меняют внешний вид иконок малопопулярных сторонних приложений.
Сторонние источники
В Google Play очень много тем. Но на сторонних ресурсах их ещё больше. Если вы вобьёте поисковый запрос «Как установить тему на Андроид?», то выскочит огромное количество баннеров, советующих установить тему с того или иного сайта. Ни в коем случае не поддавайтесь на уловки разработчиков! Дело в том, что так вы рискуете загрузить на свой смартфон вирус. Подобное приложение повлияет на производительность, а также начнет посылать SMS на короткие номера. Либо вирус будет регулярно показывать вам рекламу, что тоже совершенно неприемлемо.
Рискнуть можно только в том случае, если на вашем устройстве установлен хороший антивирус. Тогда вы просто не сможете установить приложение, если оно является зловредным. Советуем вам ознакомиться с нашей подборкой лучших антивирусов для Андроид - в ней вы обязательно подберёте себе идеального борца с нежелательным ПО.
Установка лаунчера
Если вам не хочется менять разные элементы интерфейса по отдельности, а встроенной функции смены тем в вашей прошивке нет, то рекомендуем вам установить лаунчер. Фактически это приложение внедряется глубоко в операционную систему, поддерживая множество сторонних тем, создаваемых энтузиастами. Одни лаунчеры позволяют скачать десятки тем, другие - сотни, а некоторые - даже тысячи. Чаще всего сторонние темы скачиваются бесплатно. Но бывают и исключения, о чём внутренний магазин лаунчера обязательно вас уведомит. Сами лаунчеры тоже являются бесплатными. Но некоторые из них надоедают рекламой, которая отключается за деньги (также платная версия во многих случаях способна похвастать расширенным функционалом).
Существуют примерно 10-15 отличных, хороших и просто неплохих лаунчеров. Если вы хотите познакомиться с их функциями, то пройдите по следующей ссылке: «Лучшие лаунчеры для Андроид ». Здесь же мы кратко отметим шестёрку наиболее популярных лаунчеров:
Установка лаунчера невероятно проста. Она состоит из следующих действий:
Шаг 1. Найдите подходящий лаунчер в Google Play и нажмите кнопку «Установить ». В качестве примера используется Apex Launcher .

Шаг 2. Нажмите кнопку «Принять », если перед установкой будут запрошены какие-то разрешения. Это актуально для старых версий операционной системы Android.

Шаг 3. Дождитесь окончания скачивания и установки, после чего вернитесь на рабочий стол. Система тут же предложит выбрать, какой именно лаунчер теперь нужно использовать. Выберите скачанный вариант (в данном случае - Apex Launcher).

Шаг 4. Вот и всё, вы смогли установить лаунчер! Теперь можно приступить к настройкам приложения, к его кастомизации. В случае с Apex Launcher для этого используются две иконки, расположившиеся на основном рабочем столе.

Шаг 5. Конечно, иконки настроек всегда можно удалить. В дальнейшем для кастомизации лаунчера используется удержание пальца на свободном участке рабочего стола. Это вызовет появление всплывающего меню, с помощью которого можно и интерфейс настроить, и какие-то другие действия совершить.

Обратите внимание: не все лаунчеры обладают встроенным магазином, в котором имеется большое количество готовых тем оформления.
Глубокая смена интерфейса
Теоретически операционная система Android позволяет проникнуть в её недра ещё глубже. В частности, можно установить интерфейс TouchWiz, разработанный компанией Samsung . Или поставить фирменную оболочку MIUI. Но для этих действий требуются особые познания в структуре мобильной операционки, поэтому здесь мы их описывать не будем. Упомянем лишь, что для этого необходимо получить root доступ , установить кастомную прошивку, а также внедрить пользовательское меню Recovery. Словом, это долгая и кропотливая работа, в связи с чем мы рекомендуем вам ограничиться лаунчером.
Любой пользователь хочет сделать свое устройство лучше и устанавливает сторонние лаунчеры, музыкальные и видеопроигрыватели, браузеры и файловые менеджеры. А чтобы каждый раз не выбирать любимое приложение для выполнения очередного действия, его можно установить по умолчанию.
Другие полезные инструкции:
В этой статье я расскажу о двух способах, как можно выбрать и удалить приложение по умолчанию.
Способ 1. Стандартная возможность Android
Итак, недавно я установил новый лаунчер, поэтому примером послужит он. Чтобы сделать приложение дефолтным, вам нужно выполнить какое-либо действие. Например, в случае с лаунчером просто нажать кнопку домой. Система предложит вам выбрать приложение для осуществления данного действия. Выберите нужный лаунчер и снизу нажмите «Всегда».
Я думаю, что вы поняли принцип. Так, например, если вы хотите задать браузер Google Chrome по умолчанию, перейдите по любой ссылке с Вконтакте, Твиттера, Google Plus, вашей почты и т.д., выберите Google Chrome и нажмите «Всегда».
Итак, с выбором дефолтного приложения мы разобрались, а как же его удалить? Для этого зайдите в настройки, откройте «Приложения», найдите нужное, выберите его и нажмите «Удалить настройки по умолчанию».

После этого вы сможете сделать приложение дефолтным по инструкции выше.
Способ 2. Через Default App Manager
Выше я описал, как можно выбрать и удалить приложение по умолчанию и если удаление в Android продумано отлично, то для выбора приложения нужно выполнять лишние действия.
Но к счастью есть замечательное приложение, которое позволяет легко выбрать нужную программу по умолчанию. Называется оно Default App Manager и вы можете бесплатно скачать его в Google Play.
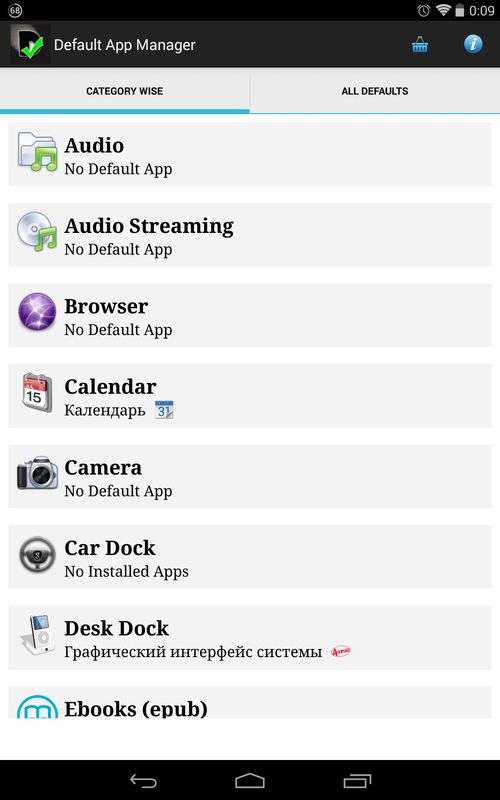
Приложение действительно очень классное. Открыв его, вы увидите два раздела: «Category Wise» (категории) и «All Defaults» (приложения по умолчанию). Чтобы сделать любимое приложение дефолтным, откройте его категорию, после чего появится окно со всеми доступными программами. Нажмите «Set Default», выберите приложение и нажмите «Всегда».

Чтобы удалить приложение по умолчанию, нажмите «Clear Default». Вы попадете в настройки приложения, где вам нужно нажать «Удалить настройки по умолчанию». В разделе «All Defaults» собраны все приложения по умолчанию. Вы можете убрать любое из них, нажав «Clear».

На этом всё, надеюсь, что сегодняшняя статья была полезной для вас.
13.07.2015 13.07.2015 от wpandr_adm
Все популярнее среди пользователей современных гаджетов становятся лаунчеры для Андроид. Продвинутым владельцам устройств с этой операционной системой знакомо чувство, когда телефон (планшет) вполне устраивает, но вот главный экран, иконки, общая работа меню уже надоели.
Если у вас появилось желание что-то поменять, определитесь, что именно вам надоело, устройство или оболочка его операционной системы. Довольно много людей хочет поставить на Андроид оболочку Windows phone (Launcher 7 или Launcher 8 pro). Следует помнить, что красочные анимированные лаунчеры загружают систему и уменьшают производительность планшета или телефона.
Android 4 и более поздних версий, в отличие от других операционных систем, приятен тем, что позволяет поменять в себе все. Устройство можно полностью подстроить под себя. На данный момент можно выделить следующие лаунчеры на Андроид:
- GO launcher EX;
- ADW.Launcher;
- Launcher Pro;
- Aero Launcher;
- One Launcher;
- Launcher 7;
- Cheetah Launcher.
Рассмотрим каждый из них подробнее.
Лаунчеры для старых версий Android
- GO launcher EX
Этот лаунчер пользуется популярностью среди владельцев старых версий Android. Он примечателен тем, что содержит в себе огромное количество настроек, которые заменяют стандартные виджеты телефона. Последние версии GO EX схожи с оформлением смартфонов Samsung, только не нагружают систему. Очень часто владельцы телефонов Samsung меняют свою оболочку на GO EX, так как последняя меньше зависает и быстрее откликается. GO launcher на данный момент самый старый из тех, что представлены в Play Market.
- ADW.Launcher
Это лаунчер, сочетающий в себе прекрасный функционал и аккуратный внешний вид. Многие пользователи его рассматривают как главного соперника для Launcher Pro. Особенностью лаунчера является наличие таксбара, куда можно сложить самые часто используемые приложения. Он также обладает большим количеством настроек, что привлекает пользователей, трепетно относящихся к персонализации. В Плей Маркете можно скачать как платную, так и бесплатную версию. Лаунчер подходит для Андроид не старше версии 2 3.
- LauncherPro
Самый стабильный и гибкий лаунчер из тех, что представлены в Плей Маркете. Он по праву завоевал звание «Лучший лаунчер для Андроид» для планшета. Разработчики вложили в него колоссальное количество настроек, что-то вроде таскбара, в который можно положить любой ярлык или действие. Есть еще одно его преимущество: подходит всем устройствам на базе Android 2 и младше.
Также есть платная версия этого лаунчера, в которую добавлены некоторые виджеты, делающие его похожим на Sense для HTC.
Что поставить на новые устройства Android?
- Aero Launcher
 Лаунчер полностью на русском языке, при этом совсем легкий и не нагружающий систему. Так как появился он на рынке недавно, в него все еще встроена реклама. Она ненавязчива, так что это не будет мешать ежедневному использованию устройства с такой оболочкой. Лаунчер содержит в себе подсказки для пользователей, чтобы помочь быстрее настроить телефон, программы и приложения в нем. Многих привлекает подборка живых обоев, встроенных в саму оболочку. Они приличного качества и с простым звуковым сопровождением, которое проявляется во время взаимодействия с рабочим столом. Лучший лаунчер для любителей броских и ярких оболочек. Подходит операционным системам Андроид 2 и выше.
Лаунчер полностью на русском языке, при этом совсем легкий и не нагружающий систему. Так как появился он на рынке недавно, в него все еще встроена реклама. Она ненавязчива, так что это не будет мешать ежедневному использованию устройства с такой оболочкой. Лаунчер содержит в себе подсказки для пользователей, чтобы помочь быстрее настроить телефон, программы и приложения в нем. Многих привлекает подборка живых обоев, встроенных в саму оболочку. Они приличного качества и с простым звуковым сопровождением, которое проявляется во время взаимодействия с рабочим столом. Лучший лаунчер для любителей броских и ярких оболочек. Подходит операционным системам Андроид 2 и выше.
- One Launcher
Приятный лаунчер для Android 4 и ниже, качественно выполненный. Поддерживает изменения фона, загрузку тем и выбор различной анимации движений. Он очень чистый и, несмотря на большой функционал, невероятно лаконичный.
- Launcher 7
Лаунчер для любителей Windows Phone. Он полностью копирует оболочку телефонов с 7 версией этой операционной системы. Такой лаунчер малофункционален, но приятен глазу. Из плюсов у него есть только возможность выстраивать палетку главного экрана. Минус — отсутствие русской локализации. Но поклонникам компании Майкрософт этого будет достаточно. Подойдет устройствам на базе Android 2 и выше.
- Cheetah Launcher
Очень милый и подкупающий своим светлым оформлением новый лаунчер на Aндроид 2.1 и выше. Так же, как и у Launcher 7, у него нет хорошей локализации на русском языке, но все это прощается за быстроту работы, полезные виджеты и действительно качественный дизайн. Он выполнен в 2D стиле, что экономит производительные мощности смартфона. Это легкий лаунчер, меняющий только внешнюю часть системы, все внутренние настройки останутся такими же.
Как установить Launcher?
 Существуют два варианта установки. Вы можете поставить выбранный лаунчер поверх имеющегося. Изначально на каждом устройстве с Андроид стоит заводской лаунчер. В зависимости от того, кто собирал аппарат, ваш лаунчер чист или заполнен каким-то дополнительным софтом от производителя. Особенно странно это смотрится, когда телефон из Китая или Кореи. Чистый Android стоит только на устройствах, выпускаемых самой компанией Google.
Существуют два варианта установки. Вы можете поставить выбранный лаунчер поверх имеющегося. Изначально на каждом устройстве с Андроид стоит заводской лаунчер. В зависимости от того, кто собирал аппарат, ваш лаунчер чист или заполнен каким-то дополнительным софтом от производителя. Особенно странно это смотрится, когда телефон из Китая или Кореи. Чистый Android стоит только на устройствах, выпускаемых самой компанией Google.
Выбрав лаунчер вашей мечты, скачиваете его с Google Play. Устанавливаете и запускаете, затем жмете кнопку выхода на главный экран. При таком способе вы не заменяете лаунчер полностью, а лишь перекрываете его. Вы всегда можете вернуться к первоначальным настройкам.
Второй способ — полностью заменить лаунчер на вашем телефоне. Для этого придется редактировать папку system/app. Чтобы это сделать, нужны root-права. Для каждой модели планшета и телефона на базе Android получать root нужно по-разному, поэтому вам придется найти подробную инструкцию именно для вашего устройства.
С проверенных сайтов скачиваете лаунчер обязательно в формате.apk и переносите в системную папку system/app. Укажите для него такие же права, как у всех остальных приложений, находящихся в этой папке. Теперь нужно нажать на кнопку возвращения на главный экран, выбрать по умолчанию новый лаунчер и перезагрузить телефон. После перезагрузки вернитесь в папку system/app и удалите файл с предыдущим лаунчером. Придется подчистить следы удаленной оболочки в папках data/dalvik cashe и data/data. Снова перезагрузите устройство.